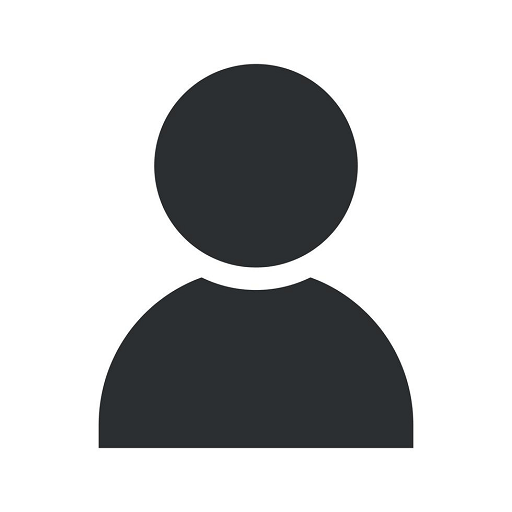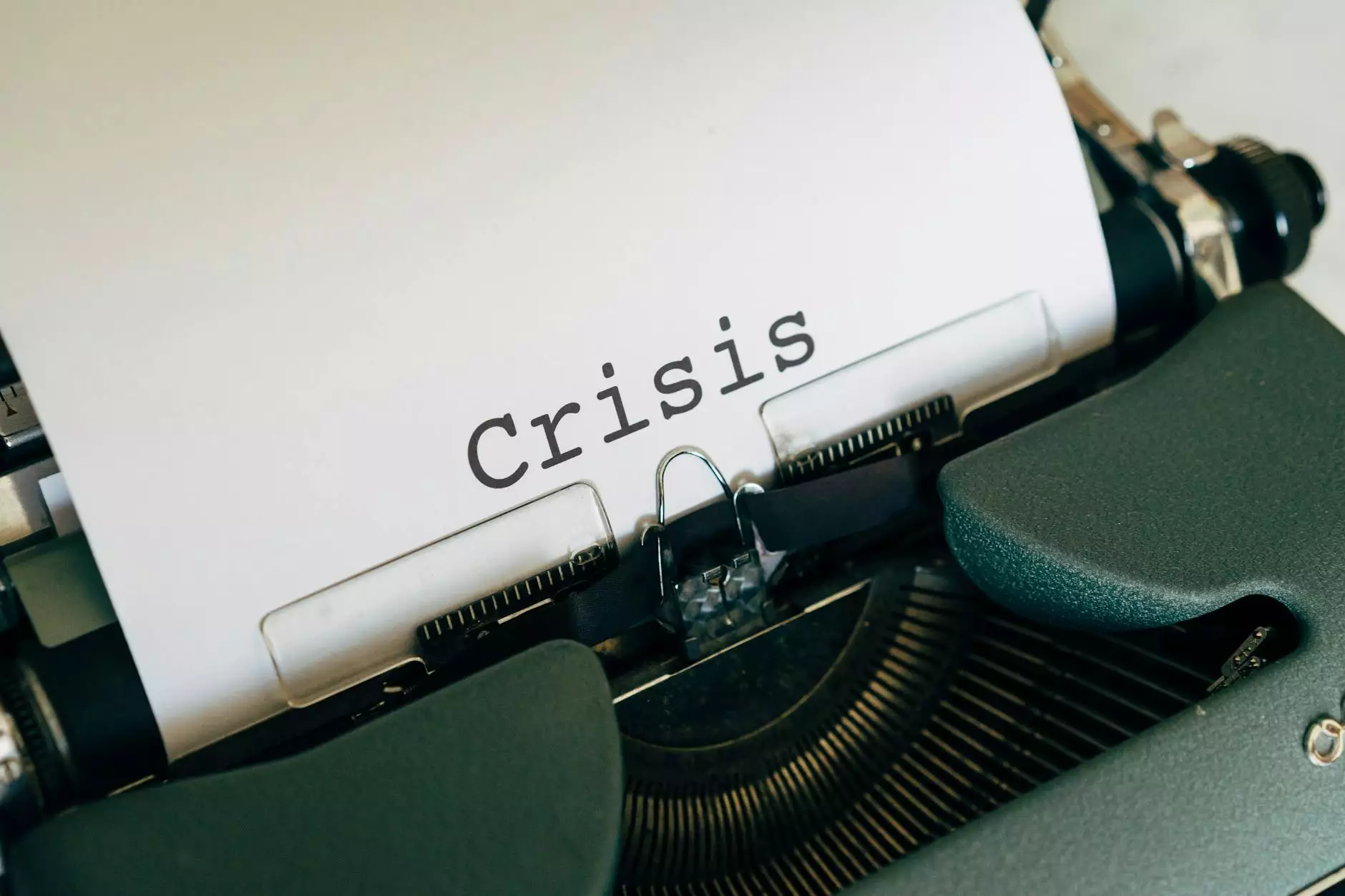Setting Up Email Notifications for New Tasks
Resources
Introduction
Welcome to My Simple Client Reviews, your go-to platform for managing tasks and staying on top of your client relationships. In this guide, we will walk you through the process of setting up email notifications for new tasks, ensuring that you never miss crucial updates and can seamlessly streamline your workflow.
Step 1: Accessing Your Account Settings
To begin, log in to your My Simple Client Reviews account. Once logged in, navigate to your account settings by clicking on your profile icon in the top right corner of the screen. From the dropdown menu, select "Account Settings".
Step 2: Email Notification Preferences
Within your account settings, locate the "Email Notifications" section. Here, you will find various options related to email notification settings. Click on the "Notifications for New Tasks" option.
Step 3: Configuring Email Notification Settings
Once you've accessed the "Notifications for New Tasks" section, you will see a range of customization options. These options allow you to tailor your email notifications to suit your specific preferences.
Email Frequency
Choose how frequently you would like to receive email notifications for new tasks. Options include:
- Immediate: Receive email notifications as soon as a new task is assigned to you.
- Daily Digest: Receive a single email summarizing all new tasks for the day.
- Weekly Digest: Receive a weekly email summarizing all new tasks for the week.
Task Details
Decide which details you want to include in your email notifications. You have the option to select the following information:
- Task Title: Include the title of the task in the notification email.
- Task Description: Include a brief description of the task.
- Task Deadline: Include the deadline for the task.
- Task Priority: Include the priority level assigned to the task.
- Task Assignee: Include the name of the person assigned to the task.
Email Format
Choose the format in which you prefer to receive your email notifications. You can opt for plain text emails or rich HTML formatting.
Step 4: Saving Your Preferences
Once you have customized your email notification settings to your liking, don't forget to save your changes. Click on the "Save" button to apply your preferences.
Conclusion
Congratulations! You have successfully set up email notifications for new tasks on My Simple Client Reviews. By staying informed and receiving timely updates, you can now stay on top of your tasks and deliver exceptional client service. If you have any further questions or need assistance, feel free to reach out to our support team. Happy task managing!