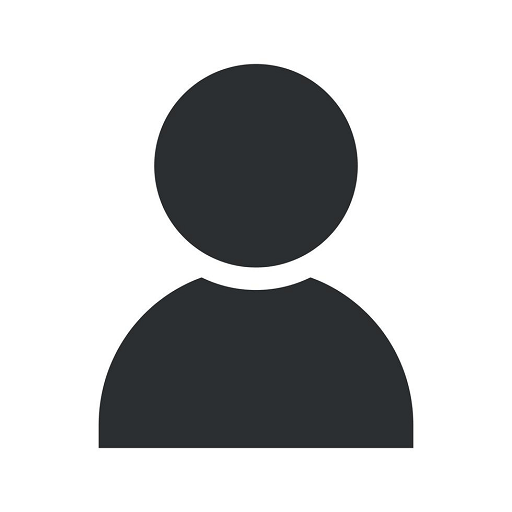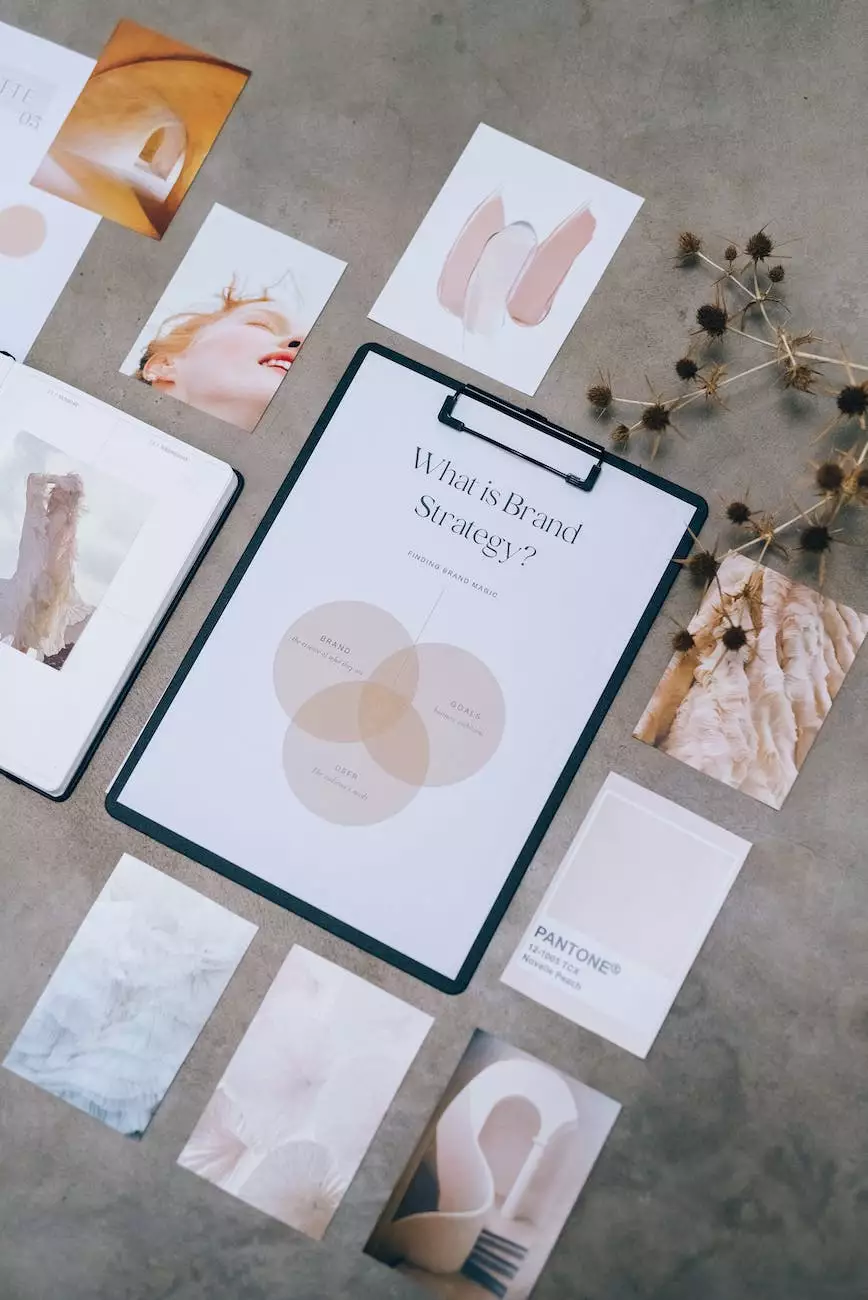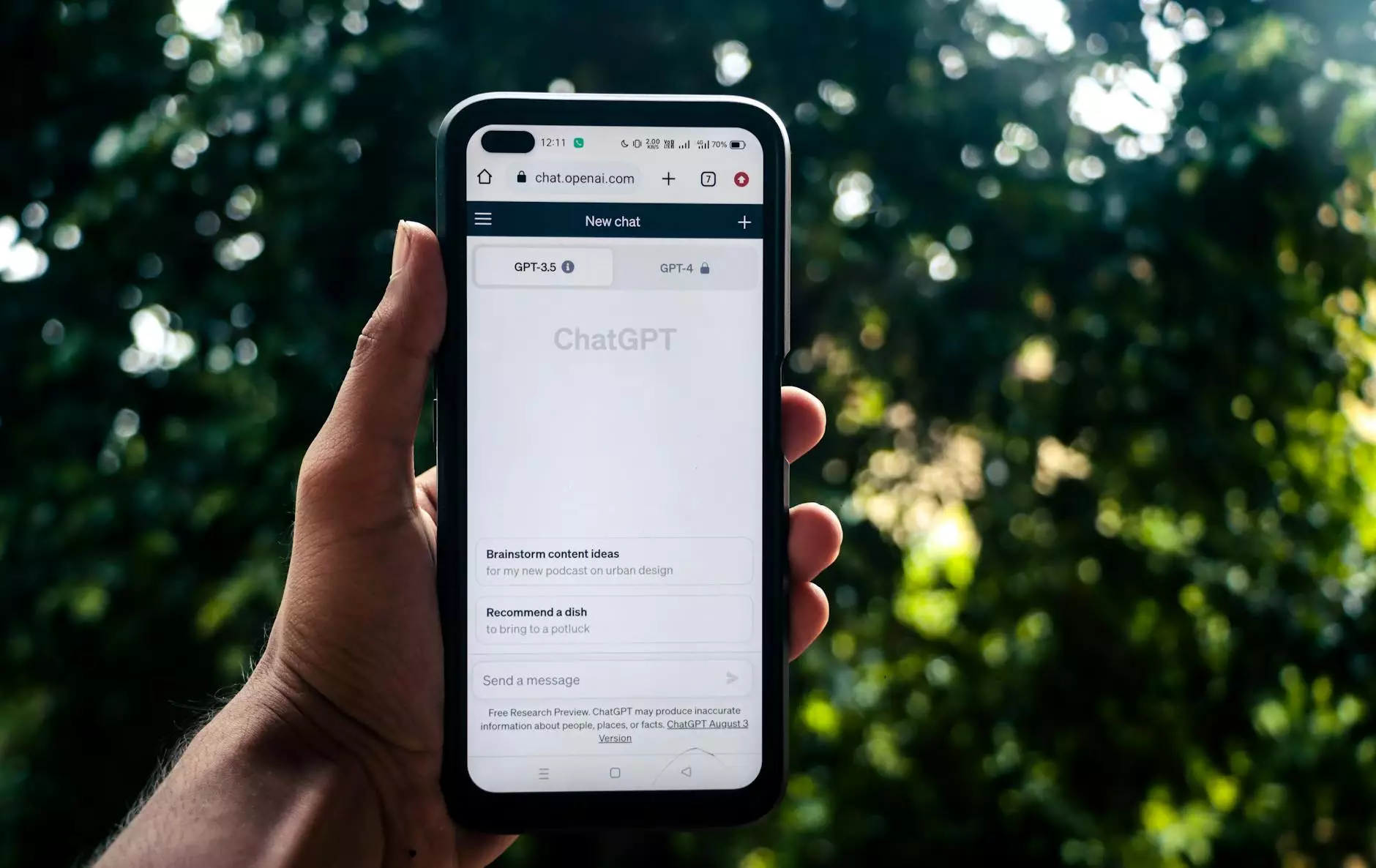Import Wizard - Part 2: Importing Contacts
Resources
Introduction
Welcome to My Simple Client Reviews, your go-to platform for managing and growing your client reviews! In this article, we will focus on the second part of our Import Wizard - Importing Contacts. Importing your contacts is a crucial step in making the most out of our platform and optimizing your online reputation. Let's dive right in!
Why Importing Contacts Matters
Before we delve into the details of the Import Wizard, let's take a moment to understand why importing contacts is essential for your business. By importing your contacts, you can:
- Effortlessly reach out to your existing clients and request reviews
- Ensure a seamless transition from your previous review management system
- Build a robust customer database for future marketing campaigns
- Save time and prevent manual entry errors
The Import Wizard
Our Import Wizard is a powerful tool designed to simplify the process of importing your contacts into My Simple Client Reviews. With its user-friendly interface and comprehensive features, you can quickly import large volumes of contacts without any hassle.
Step 1: Prepare Your Contact List
Before you begin the import process, ensure that your contact list meets the required format. The Import Wizard accepts various file formats, including CSV (Comma-Separated Values), XLS (Microsoft Excel), and VCF (vCard). Make sure your contact list includes the necessary details such as names, email addresses, and any additional information you wish to import.
Step 2: Accessing the Import Wizard
To access the Import Wizard, log in to your My Simple Client Reviews account and navigate to the "Contacts" section. In the top-right corner, click on the "Import Contacts" button to launch the Import Wizard. Get ready to streamline your contact import process!
Step 3: Uploading Your Contact File
Once the Import Wizard is open, you will be prompted to upload your contact file. Simply click on the "Choose File" button, select your file from your computer, and hit "Upload." Our system will automatically detect the file format and guide you through the next steps.
Step 4: Mapping Contact Fields
During this step, the Import Wizard will display a preview of your imported data. You can easily map each contact field to the corresponding field in My Simple Client Reviews. This ensures that the information is accurately imported, leaving no room for discrepancies or confusion.
Step 5: Review and Confirm
Before finalizing the import process, take a moment to review the imported data. The Import Wizard provides a summary of the number of contacts found, new contacts, and any potential errors. Once you are satisfied with the preview, click on the "Import" button to complete the process.
Tips for Successful Contact Import
To ensure a smooth and successful contact import, here are some valuable tips:
- Organize your contact list to eliminate any duplicates or redundant entries.
- Double-check the accuracy of your contact information to prevent any incorrect imports.
- Consider segmenting your contacts into relevant groups or categories for targeted review requests.
- Regularly update and maintain your contact list to stay up-to-date with client changes.
Conclusion
Importing your contacts through the My Simple Client Reviews Import Wizard is an integral part of establishing a strong online presence. By effortlessly importing and organizing your contacts, you are well-equipped to request reviews, enhance your reputation, and drive business growth. Take advantage of our Import Wizard today and take your review management to new heights!