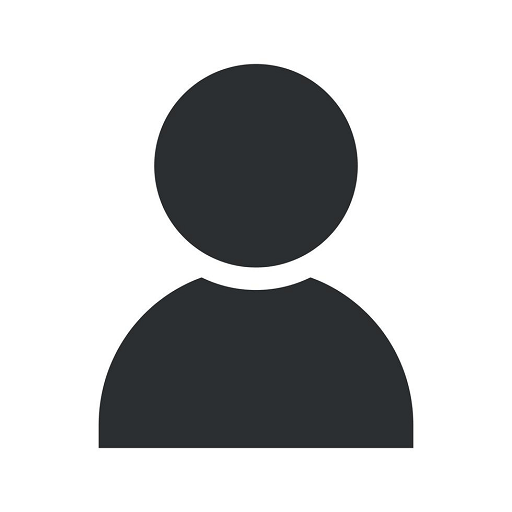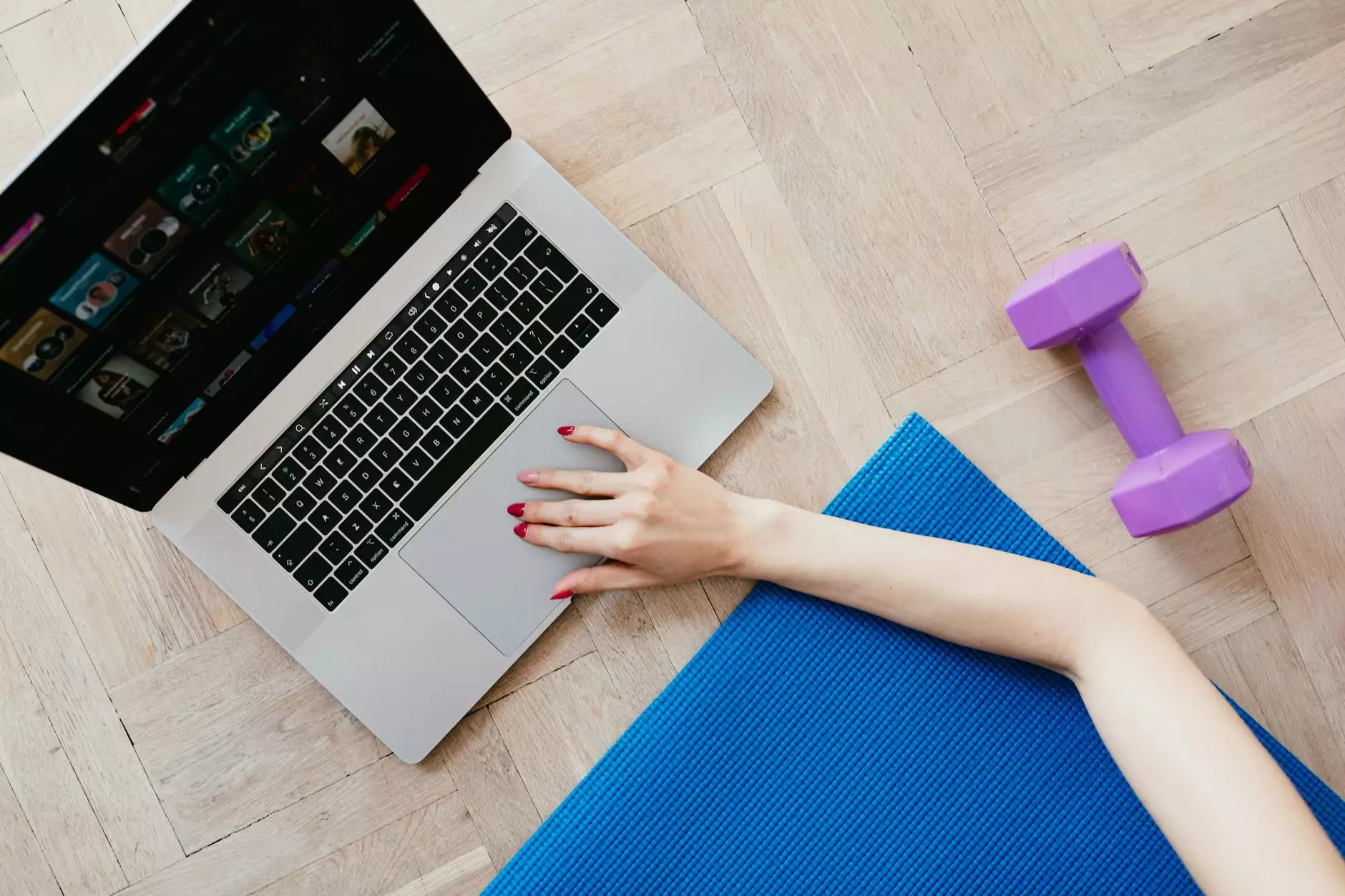Update Contacts Using the Import Wizard - My Simple Client Reviews
Resources
Introduction
Welcome to My Simple Client Reviews, your trusted platform for managing business reviews and client feedback. In this article, we will guide you through the process of updating contacts using our powerful Import Wizard. With our efficient and user-friendly tool, you can easily manage and update your contact database, ensuring accurate and up-to-date information for your clients.
The Importance of Accurate Contact Information
Having accurate contact information for your clients is crucial for any business or consumer service in the marketing and advertising industry. It allows you to establish effective communication channels, deliver targeted marketing campaigns, and provide exceptional customer service. With My Simple Client Reviews, you can ensure that your contact database is always up-to-date, saving you time and effort in manually updating contact information.
Using the Import Wizard
Our Import Wizard is a feature-rich tool that simplifies the process of updating your contacts. Follow the step-by-step guide below to effortlessly update your contact database:
Step 1: Prepare Your Contact Data
Prior to using the Import Wizard, it is important to prepare your contact data in a formatted CSV (Comma Separated Values) file. Ensure that your file contains columns for relevant contact information such as name, email, phone number, and any additional details that are important to your business. This will enable a seamless import process.
Step 2: Access the Import Wizard
Login to your My Simple Client Reviews account and navigate to the "Contacts" section. Here, you will find the Import Wizard tool, designed to make the contact update process quick and hassle-free. Click on the "Import Wizard" button to get started.
Step 3: Upload Your CSV File
Once you have accessed the Import Wizard, it's time to upload your prepared CSV file. Simply click on the "Choose File" button and select the file from your computer. Once selected, click on "Upload" to initiate the import process.
Step 4: Map Your Columns
In this step, the Import Wizard will ask you to map the columns from your CSV file to the corresponding fields in your My Simple Client Reviews contact database. This ensures that the data is accurately matched and imported. Follow the on-screen instructions to map each column and click "Next" to proceed.
Step 5: Review and Confirm
Before finalizing the import, take a moment to review the imported data and make any necessary adjustments. Ensure that the data is correctly mapped and aligned with your desired contact fields. Once you have reviewed and confirmed the import settings, click on "Import" to initiate the update process.
Step 6: Sit Back and Relax
Once you have clicked "Import," the Import Wizard will take care of the rest. Sit back and relax while it efficiently updates your contacts based on the provided CSV file. Depending on the size of your contact database and the amount of data to update, this process may take a few minutes.
Step 7: Confirm Successful Import
After the update process is complete, the Import Wizard will display a confirmation message indicating the successful import of your updated contacts. You can now access your contact database to verify the changes and ensure that all the information is accurate.
Wrapping Up
Updating your contacts using the Import Wizard on My Simple Client Reviews is a simple and efficient process. By ensuring that your contact information is accurate and up-to-date, you can enhance your business operations, foster better customer relationships, and drive greater success in the marketing and advertising industry. So, why wait? Start utilizing our Import Wizard today and experience the benefits it brings to your contact management process.